
|
|
|
There are a number of settings you can change that affects how SnackAmp operates. All of them have balloon help which describes in detail what they do. Some of them are described below.

The Play Settings affect how SnackAmp reacts to songs and overall GUI settings. You can adjust fading of song volume, fading options, display options, and initial window sizes. Each of the settings has bubble help to explain what the setting does.
Remove Silence - Uses the auto level feature (which must be enabled) to detect the actual starting and ending points of audio within a track and skips the silent portion at the ends when playing the track. The track itself is not modified.
The play mode settings determine what happens after a playing track is complete.
The sort mode settings determine how the tracks are sorted or shuffled
in the playlist. You can also access these settings by the menu the
drops down when selecting the ![]() icon
on the main interface.
icon
on the main interface.
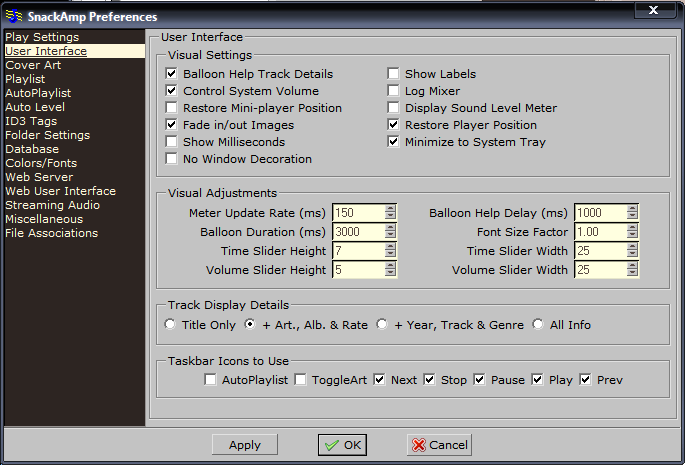
Hide File Extension in Playlist - only applies if you are displaying track file names in the playlist rather than the ID3 tag information.
Show Cover Art - Linked to the camera icon on the main gui, hides or shows another window that will display cover art and album tracks for currently playing track.
No Window Decoration - Hide the windows border, such as shown below. The system menu can be accessed from the blue button next to the cover art.
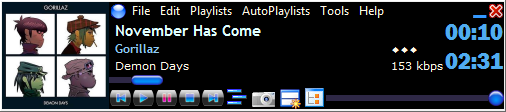
The Display Info determine how much track information is shown on the main interface. Some of the choices are:

All Information
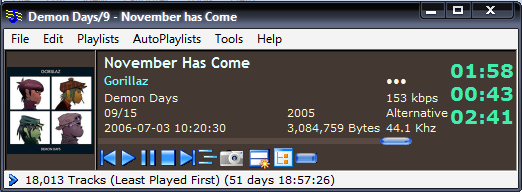
Title, Artist, Album, Track, Rate and Genre (With Titles enabled)

Title, Artist, Album and Rating with no Labels
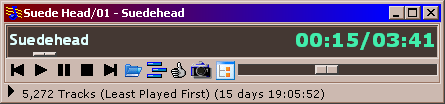
Title Only
Note: In the Title Only view, the main menu can be accessed by pressing the right mouse button over the track info display.
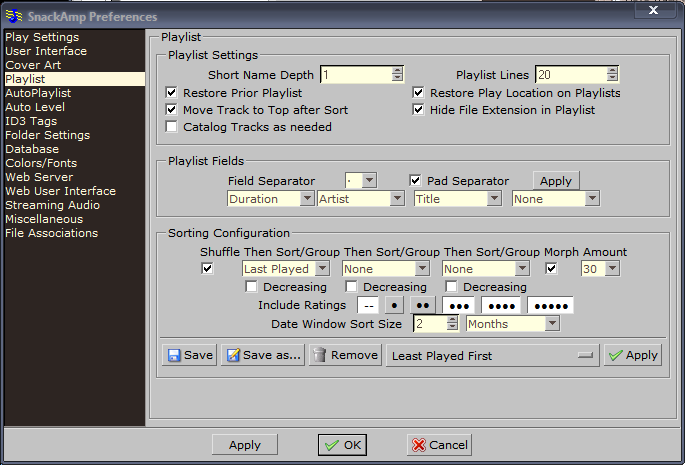
Short Name Depth - Sets how many lower folder names to prepend to the track name when showing file names (shortname or file) in playlist. Does not apply when displaying tag information.
Set the fields you want to display to represent a track name in the playlist.
SnackAmp has a very powerful sorting capability. The image above explains most of it. You can choose to pre-shuffle your tracks, then sub sort by various database entries such as album, play count and so on. The example about will shuffle the tracks then sort them by last played such that the queued tracks the the most likely to be the ones you haven't heard recently or very often. The Last Played time is rounded to two months such that tracks within a two month window remain shuffled. The Morph setting allows you to slightly shuffle (by the morph amount) the playlist after applying the sorting options before. In this case, a few recently played tracks will be put higher in the playlist.
The Include Ratings check buttons allow you to restrict the tracks for consideration. Ony those tracks with ratings indicated by Include Ratings button will be included in the sorting or applying an AutoPlaylist.
Once you have a sorting configuration you like, you can save them for use later. To save them, make sure you press the Save button.
The Auto Playlist settings adjust the Auto Playlist window including automatic syncing of tracks to the playing track and display options for the track list.
Sync on Selection - Moves the cursor location in the Auto Playlist to the highlighted track in the playlist.
Sync on Change - Moves the cursor location in the Auto Playlist to the currently playing track in the playlist.
Auto-Save Playlist - Will save the current tracks as a manual playlist using the name of the Auto Playlist being replaced just prior to a new Auto Playlist being applied.
Various settings to tweak the auto level factors, typically the "factory" settings will work best. However if you have a very fast or slow CPU you can adjust these accordingly. There are also buttons to pre compute or reset auto level data. Auto leveling also identifies the track starting and ending silence.
I recommend that you Compute Auto Levels all at once (maybe before going to bed). Otherwise they will be computed as needed before playing the track the first time or on the queued track if Level queued tracks is enabled.
The Auto Level tab provides some settings to adjust the amount of auto level compensation and level of analysis performed. The default settings should work fine, however you can adjust these to your liking.
Max Gain (in dB) determines the maximum gain that will be applied to a track. If this value is set too high, there is a possibility the output will be clipped. I recommend you keep this under 4dB to prevent clipping.Reference Level Offset (dB) should typically left at 0. It applies an offset to all tracks equally.
Auto Level Control Factor determines the amount of equalization applied, the larger the number the less effect the leveling has. I have found a value of ~33 works well. Typical values are from 20 to 40.

The ID3 Tags settings adjust capability and format for ID3 tagging. You can select the priority of which tag is read first and determine what tags will be written under what conditions.
The ID3 V1.2 extension is an informal extension that uses an extra 128 bytes just prior to the V1 tag to extend the title, artist and album names. The ID3 V2 tag at the beginning of the file has no length restrictions.
Unicode is an international standard to store various language fonts and glyphs. ID3V2 supports Unicode, however may tag editors and players do not. If you force your tags to all used Unicode be aware of this. You can set this to only use as needed, which will maintain the most compatibility. Of course if you are tagging in Arabic, Russian, Thai or other non-ASCII language you must enable it.
There are a number of preferences from the settings -> ID3 Tags tab of the preferences dialog. Some are described below.
| Setting | Description |
| Group Editing will Create Tags | Enabling this will create tags, if needed, when editing a group of tracks with any of the editors. Otherwise, tracks without tags will be ignored. |
| Preserve Time Stamp on Edit | When checked, SnackAmp will not update the file timestamp with the update date/time. Recommend you keep this off since the timestamp is used by the indexer to determine if the track has been updated and needs to be re-cataloged. |
| Disallow ID3 Tag Modification | When checked, you are prevented from making any changes to the tag data. |
| Enable ID3 V1.2 Extension | Creates an additional 128 byte tag just prior to the V1 tag at the end of the track. This additional space is used to hold longer track, title and artist information. |
| Preserve Existing V2 Data | If checked, an tags not used by SnackAmp will be retained when the tag is edited. Otherwise only the common tags that are used by SnackAmp will be retained. |
| Zero Pad Tracks | Used for V2 tags. If checked, additional space will be appended to new tags when a file is updated. Since the ID3V2 tag is written to the beginning of the file, the extra space may come in handy to later edit the tag without having to completely rewrite the file. |
| Tag Read Order | Specifies the order in which tags will be read during a catalog operation or when editing tags. If a priority tag doesn't exist, the next type will be tried. Ogg files always prefer Ogg tags. |
| Write ID3 V2.3 Tag with Unicode | Defines how you write Unicode to the tag. V2.3 supports the Unicode standard but many ID3 tag editors don't support it. However for international characters, it is the only viable option. |
| Custom Genres | If you need more than the default list of genres, you may enter them into this text box. If the genres contain a space, then put it in quotes. Note, these genres will only update the ID3V2 tags, the ID3V1 tags will use the unknown genre since these are all pre-defined |
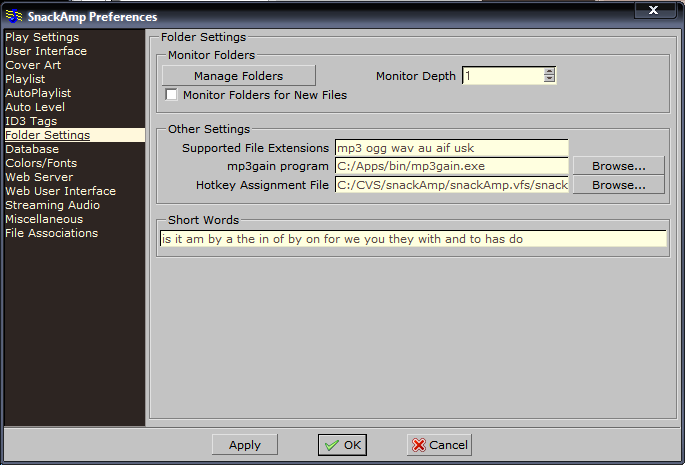
The folders tag allows you to manage the various folders (also available from the File and Settings menus directly), and whether to monitor folders and catalogs.
Monitor Catalogs for Changes is useful in a shared environment, if other users re-catalog media folders that you are also using, SnackAmp will detect the changes and read them in. The check is done every few minutes.Monitor Folders for New Files is useful if you want to automatically detect new files added to some specific folders, and have the files added to the playlist. This is useful when ripping or downloading music to specific folders.
Inhibit File Modifications is used to prohibit users from moving, deleting or renaming files or folders. Obviously, if they know enough they can disable this, but for kids it works great.
Short Words define words that will not be uppercased when fixing the in file or tags. These words will be left lowercase.
The Colors/Fonts tab allows you to choose various fonts and sizes for different SnackAmp displays. You can save these as names and later reuse them.
From the Web Server tab of the settings form you can enable/disable the remote control, set the port number to use and adjust the refresh rate client browsers will use to get play updates. There is also additional information shown such as URL and file locations.
Local Folder to map /local to can be used to create a virtual web site that you can add html or tml files to and requests to host:port/local/... will be mapped to it. This allows you to add a custom remote control, jukebox, home automation by placing the appropriate web pages in this location.You can limit access to users by entering username:password entries in the Users allowed to access webserver entry. When so entered, the user will required to login to remote control or browser you SnackAmp instance. You can also limit access to your local subnet by enabling the Local Web Access Only checkbox.
Adjusts how the web server response to clients. Each of these settings are explained in the balloon help.
Allows you to set where your streaming shorts are stored, define proxy settings (if you are using SnackAmp to play streams behind a firewall), and enabled the internal streaming server.
If your clients "see" your computer as a different name than your local IP address, you should set the entry boxes accordingly.
Notes
The Diagnostic Tab has some settings to help out when problems occur or adjustments to tweak your particular system. You won't normally have to enable or set any of these options. They can be helpful in finding problems with your configuration.
Enable Diagnostic Output sends detail SnackAmp activity to the built-in console, including web activity. You should not leave this on unless you are troubleshooting a problem.Fast Catalog Scan decreases the time required to catalog the files dramatically. However, it relies on file extensions to determine if the a file found is a music file. Therefore if you have folders ending in music file extensions, they won't be recognized as folders. This typically won't be a problem.
Use Clear Text Settings File can be enabled if you don't need compatibility for pre version 2.0.1 SnackAmp. Enabling this makes it easier to directly modify the settings file located in your home folder.
If you have LIRC or WINLIRC capability, this configures what keystrokes are used to enable/disable this instance of SnackAmp (e.g. to control multiple computers with one remote).
The File Association tab allows you to associate various file types (those set in the Supported File Extensions on the Folders tab). Associating a file type directs a double-click or run operation to SnackAmp and installs a context menu to play or add the track the the playlist.
See Drag-N-Drop for native support of Drag-N-Drop operations.