
|
|
|
SnackAmp provides a number of ID3 editing functions to help you organize your music. you may edit individual tracks, edit a group of tracks as one (applying the changes to all tracks edited), edit tracks in a table allowing you to make individual changes or guess file names based on ID3 tag information. The files you act upon depend what and where you have them selected. You can edit the ID3 information for a playing track from the Edit Menu (Ctrl-F3), or if you have some tracks in the playlist selected, you can edit their ID3 tag information using the group editing or one of the table based editors. From the AutoPlaylist view you can perform the same functions on the selected tracks or tracks contained in a selected node on the tree view. The table editor includes a freedb search capability to automatically tag an albums worth of tracks based on the track durations. This is very helpful if you have a number of tracks without tags named Track 1, Track 2 ... As long as you have a complete CDs worth of ripped files, this feature should work. See ID3 Settings for various settings to adjust how ID3 tags are read and updated.
SnackAmp provides a means to edit the ID3V1/V2 tag of a file. With a file highlighted in either the main Play List or the Auto Playlist file list box, you may select Edit ID3 Info from the right mouse button or press F3 to bring up the ID3 editor. An example of the editor is shown below. If the file has both ID3V2/OGG and V1 type tags, both of them will be shown. The preferred tag (based on tag read order in settings) is shown on the right . If no primary tag exists and the alternate one does, the alternate tag will be automatically copied into the primary tag editing area. You can use the arrow buttons to copy individual alternate information into the primary field if needed.
The Guess Name button will try and determine a suitable file name based on the existing ID3 information. The order of the information will be Artist, Album, Track then Title. You may change the name format by adjusting the "Format for Smart Naming" option under the ID3 Tags settings form. After pressing in the Guess Name button, the file name will be filled in to the right of the Rename File. If you want to actually rename the file press the Rename File button.
The Guess Tag button will try and determine a suitable Tag based on the file name. Depending on the number of fields in the file name (separated by -), the appropriate field names will be filled in. The naming scheme is the same as above.
The three square web looking buttons to the right of the Title, Artist and Album will launch your browser to the allmusic.com site searching for the information to the left. This is useful if you want to find out more information on an Artist, Album or Title.
Multiple ID3 editors may be active at once allowing you to cut-paste between them.
Apply with write the changes to the file, OK will write then close the dialog, Cancel will discard any changes.
When you modify a field from its default value, it will change color. Pressing Ctrl-Z in a modified field will revert it back to its default state. Ctrl-Y will reverse the action.

ID3 Tag Editor
When you change a field in this, or any of the ID3 editors, it will turn pink as shown above. You may revert to the initial value by pressing Ctrl-Z (undo). Ctrl-Y (redo) reverts to the value prior to undo.
If you invoke the above editor on multiple files, altering any one of the fields (Title - Genre) will apply the changes to all of the files. If the fields are initially different between the files you will get a <Edit For Multiple Tracks> in the associated fields. If you do not change it the fields will be left untouched.
The ID3 table editor below allows you to modify multiple files at once, altering the ID3 fields for each individually. You can also set all of the fields to a common value using the column labels which show pull-down menus when clicked.
Each of the tracks have a Guess Tag button along with a common Guess Tags button that allow you to guess the tag based on the file name. SnackAmp uses some intelligence to try and use available information in the file name to fill in the tags.
To apply the changes make sure that each track has its Change checkbox checked, those that don't will be skipped.
Pressing Ctrl-N in one of the track fields will use the current number and increment subsequent track numbers by one. This is good for filling in track numbers for an albums worth of songs.
The shortcut for the Table editor is F4.
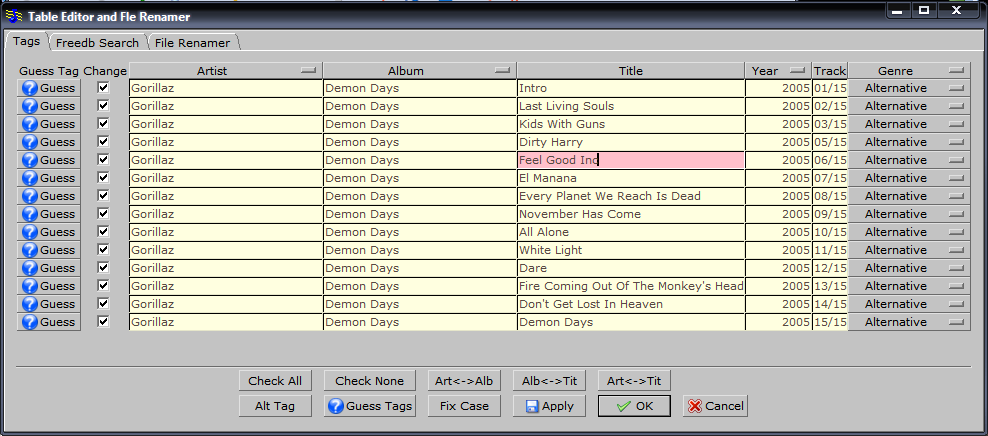
ID3 Table Editor
The Tag to Name Editor below is the inverse of the Table Editor. Its main purpose is to alter the file name based on the ID3 tag. It also provides the ability to globally search and replace portions of the file name for all the files being edited. For example you can strip out the artist name from the file name by replacing it with "". This is useful if you want to change common elements in a group of like files.
File names that are created based on the tag template conform to the "Format for Smart Naming" setting described above.
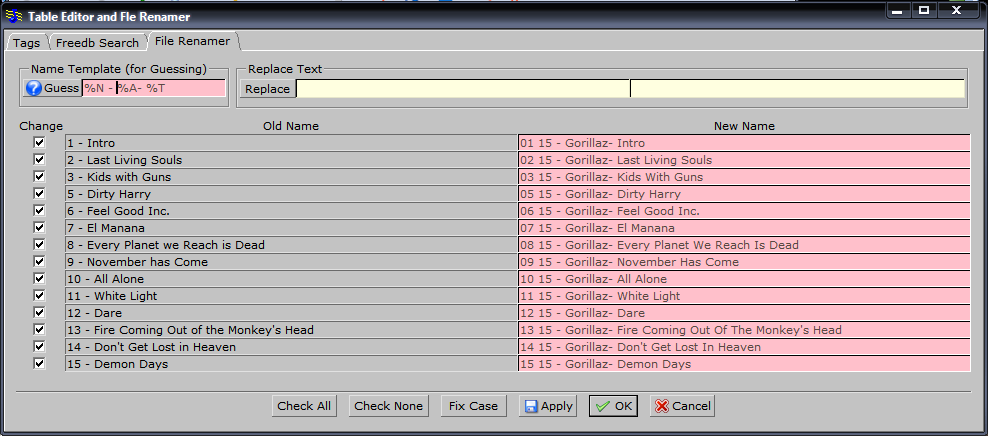
ID3 Tag to Name Editor
Often times you have a complete set of tracks that have "Unknown" as the tag or file name. This occurs when a CD is ripped without someone entering or looking up the track information. The table editor allows you to lookup the track information from freedb, a widely used source of CD track information. Freedb is CD oriented, so to use it successfully you will need to edit an entire CD's work of tracks at a time. Once editing, you can use the Guess Tags button to query freedb for matches to the tracks being edited. You do not need to know any information about the tracks to do this. SnackAmp will compute the discid from the track number and times, query freedb, and list the matching candidates on the left side of the window. You can then select the desired CD and the track names will be populated on the right. The Apply button will update the tags for each track on the Tags tab. If you have a compilation CD such as a soundtrack, you can click the Various Artist Album checkbox to fill in the Artist individually from the results. The Artist and Album buttons will search freedb for the respective artist and album information contained in the entry boxes to the right. This is useful if you don't find a match using the Guest Tags button.
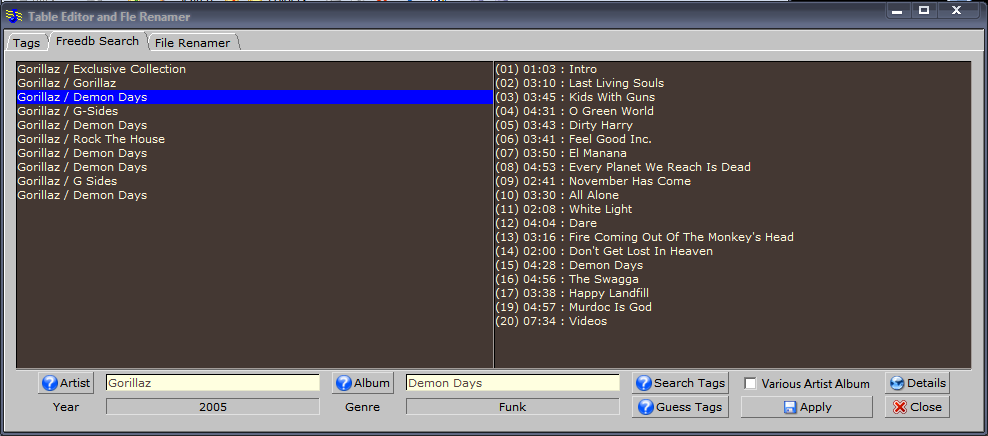
Freedb Lookup